Contact Us: 02476 440404
Contact Us: 02476 440404
Here are instructions on downloading, configuring and using FileZilla FTP to upload schools print orders to us.
Important:You can use any FTP client of your choice. We recommend Filezilla as it is free to download, robust and easy to use. However FileZilla is not a product related to or affiliated with One Vision Imaging in any way. One Vision Imaging takes no responsibilty for changes made to your system by the installation of FileZilla's software, nor can we provide technical support if you experience difficulties installing it.
The first step is to install FileZilla, this program will allow you to connect to our FTP server and upload images to us. Click on the button below to download the FileZilla FTP program:
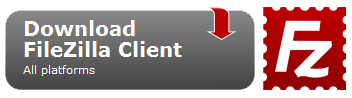
Once downloaded, install and run it.
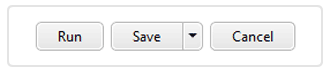
Click Agree, Next and Install all the options to finish the set up. Once it has installed, there will be a new program listed in your Start > Programs menu or an Icon will be on the desktop.
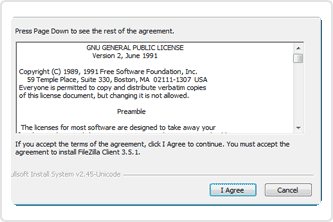

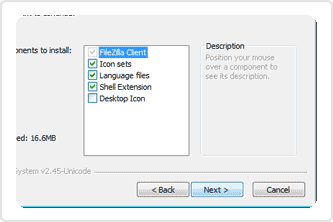

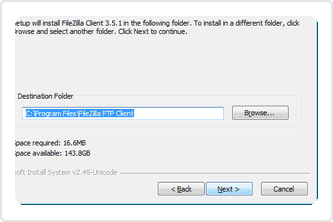

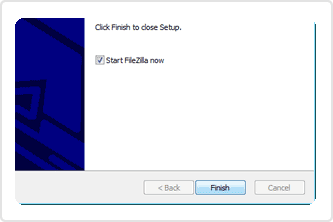

You have now successfully installed Filezilla FTP! It should now be running but if it isn't, click on Start > Programs > FileZilla FTP Client and FileZilla.
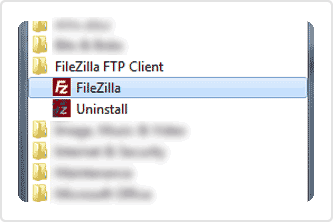

Once FileZilla FTP has opened, click File > Site Manager:
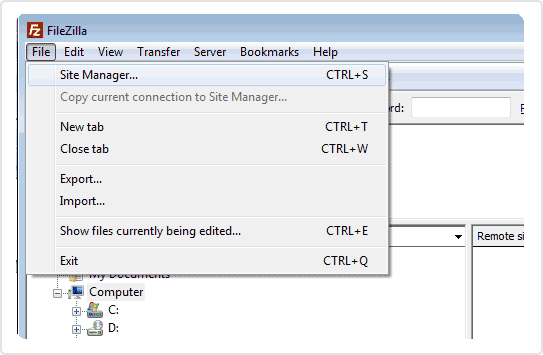

Click on New Site and enter ‘One Vision’:
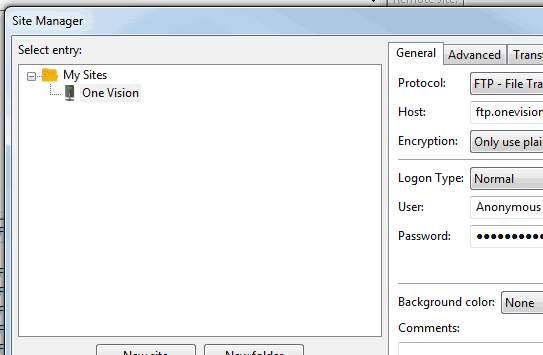

You now need to input One Visions FTP details including your username and password. Both username and password were sent to you via email or given to you by our Customer Service team. Please avoid copying and pasting the username and password, it can often include a space after it which is treated as a character.
Protocol:(Leave as default)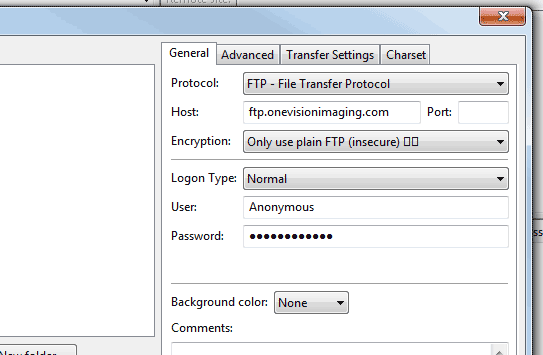

Click Connect:
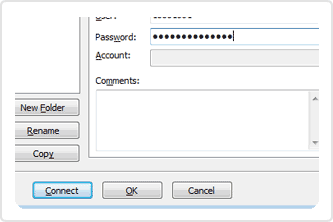
By now you should have installed and configured FileZilla FTP. The next and final step is to upload your files to us. Once connected Filezilla may look something like this:
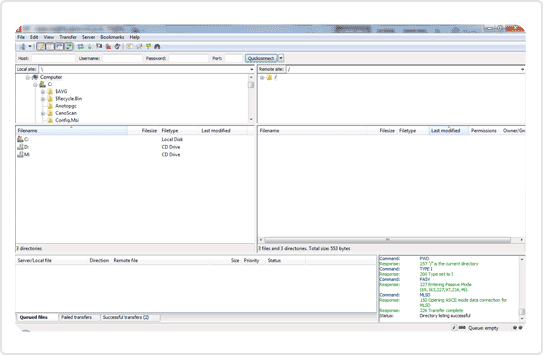

The next step is to locate your files on your computer and upload them. The large empty box on the left is your computer and on the right is our FTP Server. Locate the files or folder you wish to send to us, highlight them, right click and select ‘Upload’ - Filezilla should then begin sending your selected files.
For schools images, you must make sure your images are in their correct year, class and child folders where required. If you are not sure please see our help guides here. As images sent the wrong way will require re-uploading.
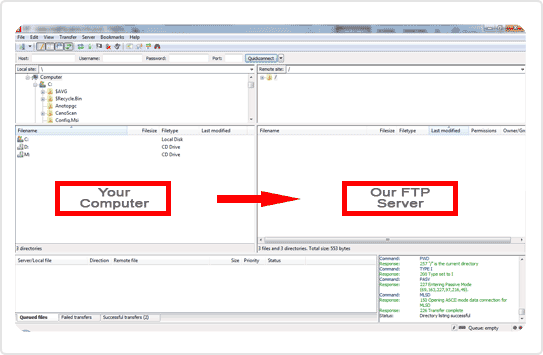

Once transferred your files will appear in the window to the right of the screen (this is your folder on our secure server here at One Vision). All that is left to do is fill out an order form.
Important: If you do not correctly complete an order form, your order will not be processed.
For Schools Orders, complete your order online here after your images have finished uploading.
For non Schools related orders, download our order forms here: onevisionimaging.com/downloads. Once completed upload them into the same folder as your images on the FTP.

You will receive an email from our Customer Service team when they begin processing your order (this usually happens within one working day of receipt of your complete order form and files). Once your order has been processed your images will be deleted from our FTP server so when you next login you will see an empty folder.